JPKIのアプリでスマホをICカードリーダとして使う方法
やりたいこと
Windowsのパソコンでマイナンバーカードを使った申請を行いたい。そのためにはICカードリーダが必要だが、スマホにはICカードリーダが内蔵されいるので、JPKIのアプリを使ってスマホをICカードリーダとして使いたい。
なぜわざわざ記事にしたかというと、使い方が物凄い分かりづらいクソアプリだからです。
やれること
- マイナンバーカードの読み取り
- 確定申告のためのe-Taxの利用
- 商標申請や特許出願
必要なもの
- NFC, Bluetooth搭載のスマホ
- Bluetooth接続が出来るパソコン
- JPKIのスマホアプリ (Android/iOSどっちもあるが、筆者はAndroidを使用)
- JPKIのWindows用アプリ (ダウンロード)
- (商標や特許の場合) 出願ソフト (ダウンロード)
1. スマホアプリの動作を確かめる
まずはスマホアプリが正常に動作するか確認します。
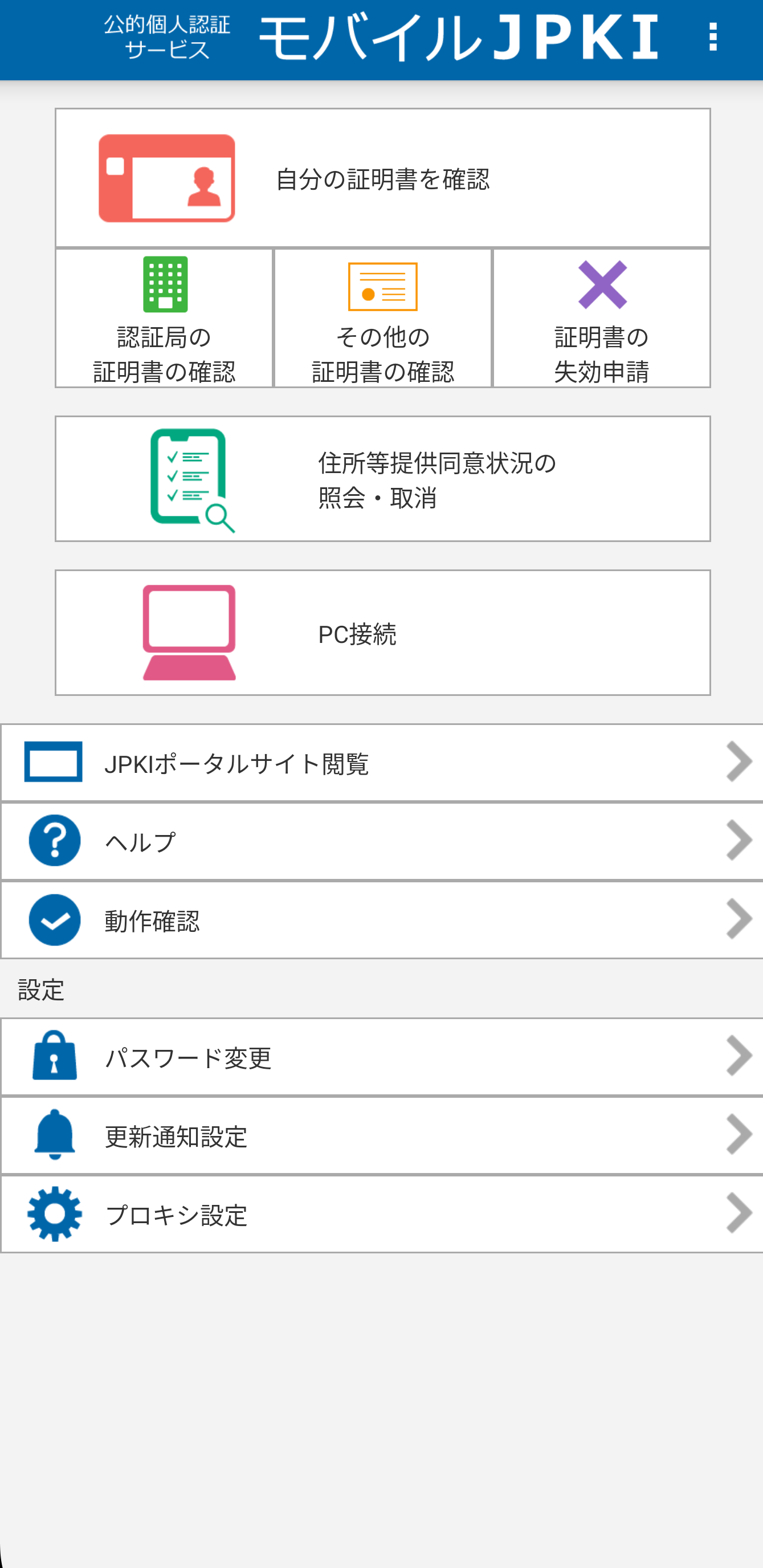
アプリを開いて、一番上の 「自分の証明書を確認」 を選択します。この時、2種類の証明書を選べますがパスワードが2種類あって何回か間違えるとロックされてしまうので慎重に入力していく必要があります。
- 署名用電子証明書: 長めのパスワードの方
- 利用者証明用電子証明書: 数字4桁のパスワードの方
次に、マイナンバーカードをNFCで読み取ります。ここがこの記事で一番大切なステップです。読み取り画面になったら以下を実施してください。
マイナンバーカードを置いて、その上にスマホを置いてその後一切動かさないでください
なぜこうするかというと、アプリ上だと1回NFCでマイナンバーカードを読み終わった後にカードを放しても特にエラーが出ないのですが、その後パスワードを入力するとエラー表示が出ないのにアプリトップに強制的に戻されるという不親切な動作が発生します。これは、実はマイナンバーカードはパスワードの入力前と後で2回読み取る必要があるのですが、アプリ上ではその旨が全く表示されないのです。
僕はこれにずっと気付かず何回も試行錯誤を繰り返しました。なので、一度読み取りを始めたらその後は一切動かさずに待ってください。 これで読み取りが確認できればこのステップは完了です。
2. パソコンとスマホを接続する
次に、パソコンとスマホをBluetoothで接続します。USB接続は出来ないので注意してください。ここは特に難しいことはないと思います。スマホのBluetoothをONにして、パソコンのBluetooth設定からスマホをペアリングしてください。
余談ですが私のPCは自作で作成しており、Bluetoothがマザーボードに内臓されていたのですが、性能が悪いのかなぜかペアリングが出来ませんでした。そのため、USB接続のBluetoothアダプタを購入し使っていたのですが、競合してしまいそのままではうまく接続できなかったので、デバイスマネージャーからマザーボードのBluetoothを無効化することで解決しました。
3. JPKIのWindows用アプリをインストールする
ここからダウンロードしてインストールします。インストールが完了したら、Windowsの検索欄から ICカードリーダライタ設定 と入力してこのアプリを起動します。ここで、Bluetooth対応の項目からスマホを選択して接続します。この時に一覧が空白の場合は Bluetoothの接続がうまくいっていないので、再度接続を試みてください。
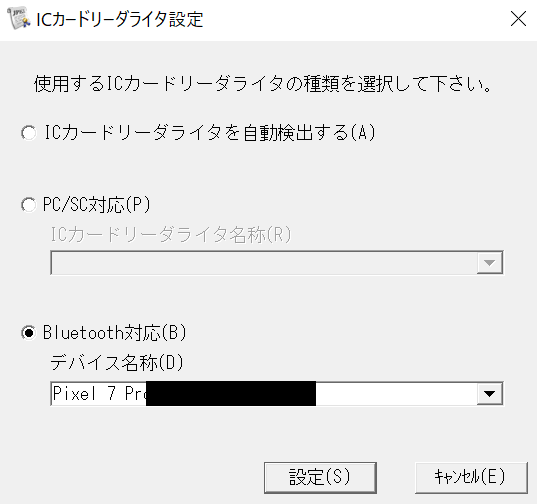
次にスマホに戻り、1でセットアップしたJPKIアプリを起動してください。その後、PC接続と書かれたボタンを押し、PC接続の開始を押します。すると、またマイナンバーカードを読み取る画面になるので、もう一度言います
マイナンバーカードを置いて、その上にスマホを置いてその後一切動かさないでください
すると、接続待機中の画面になります。
次に、Windowsの検索欄から JPKI と入力してJPKI利用者ソフトを起動します。自分の証明書を選択して、パスワードを入力すると読み取りができます。後は、確定申告や商標出願を、スマホをICカードリーダーとしてマイナンバーカード読み取り、行うことができます。
さいごに
この記事を書いている時点で、JPKIのアプリは非常に使いづらいと感じました。特に、マイナンバーカードの読み取りが2回必要であることを全く表示していない点が非常に不親切だと感じました。もしJPKIアプリの開発会社や省庁の人やが見ているなら是非UI/UXの改善をお願いします。
せめてエラー時の挙動をもう少し分かりやすくしてほしい。。。